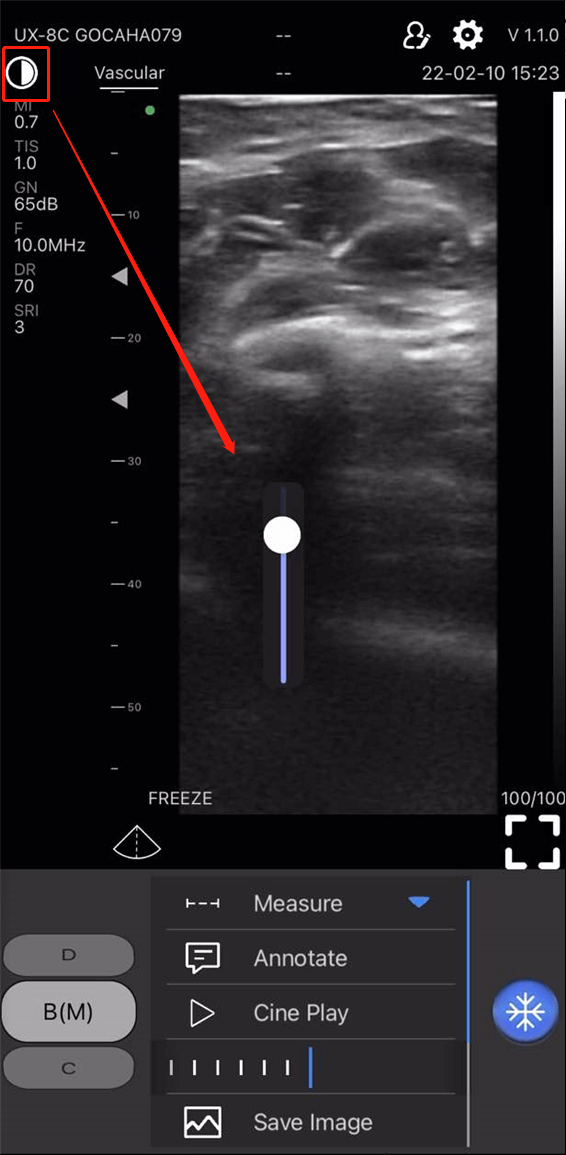Centro de Apoyo
Preguntas frecuentes
Yes, EagleView ultrasounds have a cine loop function, which can record video clips for up to 100 seconds. You can also set up the cine length from 10s to 100s in the app settings.
Yes. It has a built-in WiFi hot spot to connect with the phone. No reliance on the hospital or clinic network.
Sin membresía ni tarifas adicionales, compra única para todas sus necesidades.
1. Checkout by PayPal, please click the PayPal button.
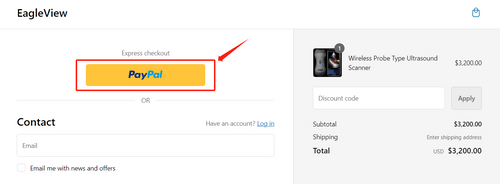
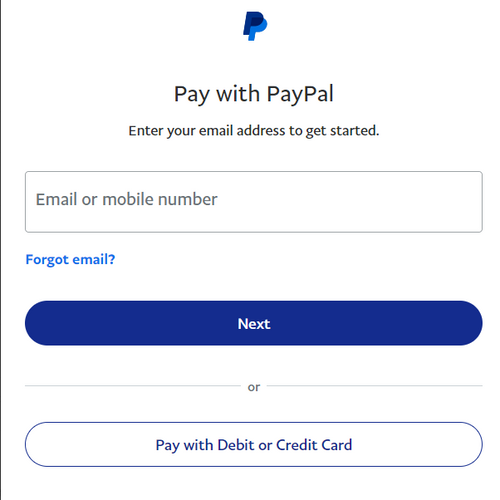
2. If you need to choose other payment methods (credit card, etc.), please contact eagleviewultrasound@gmail.com for payment assistance.
2. For credit or debit card user, select the corresponding payment method and fill in the card information.

Imaging on the app, saved on the tablets or phones.
It depends on the signal environment. generally, all images are delivered in real time.
Pasos:
1. After each use of the probe, use a soft cloth dampened with isopropyl alcohol (or an appropriate hospital cleaning agent) to clean the probe.
2. Desconecte la sonda del dispositivo móvil.
3. Limpie la sonda durante un minuto hasta que esté visiblemente limpia.
4. Cambie las toallitas cuando sea necesario y repita el paso 3 hasta que la sonda esté visiblemente limpia.
5. Visually inspect the probe in a well-lit area to ensure all surfaces are clean. if the probe is not clean, repeat the steps above.
Cautions:
1. The probe cannot be immersed in any conductive liquid, so as not to corrode the probe and sheath.
2. La profundidad de la sonda sumergida en agua no debe exceder la marca de la línea de inmersión de la sonda, y revise la carcasa de la sonda en busca de grietas para evitar daños a los componentes internos por inmersión en líquido.
3. Antes de limpiar la sonda, asegúrese de que esté apagada.
Contacto
Evidencia clínica

Colocación de catéter venoso central guiada por ecografía: una revisión estructurada y recomendaciones para la práctica clínica
Aunque la colocación de un catéter venoso central (CVC) es un procedimiento de rutina en medicina intensiva y anestesiología, las complicaciones graves agudas (como punción o canulación arterial, hematoma, hemotórax o neumotórax) ocurren en una proporción relevante de pacientes. Se ha propuesto el uso de ultrasonido (US) para reducir el número de complicaciones del CVC y aumentar la seguridad y la calidad de la colocación del CVC.
Leer Mas
Ultrasonido para guía de procedimiento
POCUS se utiliza para guiar varios procedimientos de urgencias, como la inserción de un catéter venoso central, la inserción de un catéter venoso y arterial periférico difícil, la artrocentesis, el manejo de las vías respiratorias, la toracocentesis, la paracentesis, la punción lumbar y los bloqueos nerviosos regionales. El uso de POCUS para la orientación del procedimiento ayuda a mejorar la tasa de éxito y disminuir la tasa de complicaciones y se considera el estándar de atención para la inserción de catéteres venosos centrales.
Leer Mas
Guiado ultrasónico para bloqueos de miembros superiores e inferiores
Hay pruebas de que los bloqueos de nervios periféricos realizados solo con guía ecográfica, o en combinación con PNS, son superiores en cuanto a la mejora del bloqueo sensitivo y motor, la reducción de la necesidad de suplementos y la notificación de menos complicaciones menores. El uso de ultrasonido solo acorta el tiempo de ejecución en comparación con la estimulación nerviosa, pero cuando se usa en combinación con PNS aumenta el tiempo de ejecución.
Leer Mas
Ecografía pulmonar: una nueva herramienta para el cardiólogo
Durante muchos años, el pulmón se ha considerado fuera de los límites para la ecografía. Sin embargo, recientemente se ha demostrado que la ecografía pulmonar (LUS) puede representar una herramienta útil para la evaluación de muchas condiciones pulmonares en la enfermedad cardiovascular. La principal aplicación de LUS para el cardiólogo es la evaluación de líneas B. Las líneas B son artefactos de reverberación que se originan en los tabiques interlobulillares pulmonares espesados por agua. Múltiples líneas B están presentes en la congestión pulmonar y pueden ayudar en la detección, semicuantificación y monitoreo del agua pulmonar extravascular, en el diagnóstico diferencial de la disnea y en la estratificación pronóstica de insuficiencia cardíaca crónica y síndromes coronarios agudos.
Leer Mas
Ultrasonido en el punto de atención en el departamento de emergencias
La ecografía en el punto de atención (POCUS) es una herramienta de diagnóstico útil y se ha convertido en una parte integral de la atención que se brinda en el departamento de emergencias. Ha evolucionado en las últimas dos décadas para incluir habilidades diagnósticas y terapéuticas. POCUS ayuda a los médicos de urgencias a mejorar su precisión diagnóstica y brindar una mejor atención general al paciente. Este capítulo resumirá 13 aplicaciones centrales de POCUS que se consideran dentro del arsenal de diagnóstico de todos los médicos de urgencias.
Leer Mas
Ultrasonido en el punto de atención: ¿Llegará pronto a la atención primaria?
Para todas estas aplicaciones, POCUS es seguro, preciso y beneficioso y puede ser realizado con una cantidad relativamente pequeña de capacitación por parte de especialistas que no son de radiología, incluidos los médicos de familia.
Leer MasPara ultrasonido de cabezal doble (CProbe-CL) y ultrasonido de cabezal lineal (UProbe-L).
Guía de inicio rápido
1. Cargue el escáner para asegurarse de que la batería esté llena.
2. Presione el botón central para encender su sonda, aparecerá una luz azul en el botón y el indicador de batería se iluminará en azul.
3. Habilite el WiFi de su teléfono (o tableta).
4. Entre su lista de WLAN, seleccione la ID de Wifi con los mismos últimos caracteres/números que el SN en la parte posterior de la sonda.
5. Ingrese la contraseña de conexión (en la parte posterior de la sonda, el SN con minúsculas es la contraseña, por ejemplo, si el SN es WXPCAKK020, la contraseña es wxpcakk020).
6. Una vez que haya conectado con éxito el wifi de la sonda a su dispositivo, puede iniciar y abrir la aplicación.

Descarga e instala la aplicación
Para dispositivos iOS, vaya a la tienda de aplicaciones de Apple. Para dispositivos Android, vaya a Google Play Store. Busque la aplicación WirelessUSG y toque el botón de instalación. La aplicación comenzará a instalarse en su dispositivo inteligente. Toque para abrir y comenzar a escanear.
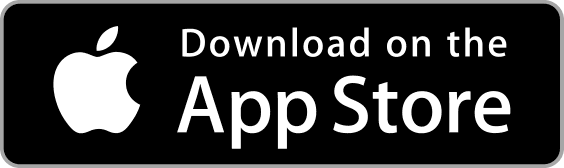
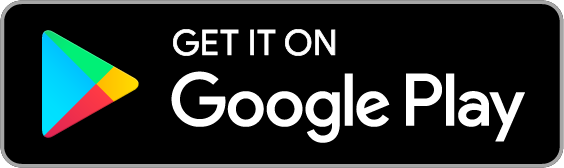

Configuración de la aplicación (ajustes)
Para tabletas, el ajuste de parámetros está disponible en el lado izquierdo de la interfaz de la aplicación. Para teléfonos inteligentes, el ajuste de parámetros está disponible en la parte inferior de la interfaz de la aplicación.
1. Profundidad (D): el control de profundidad de escaneo aparece como 'Profundidad' en los parámetros. Toque para aumentar o disminuir.
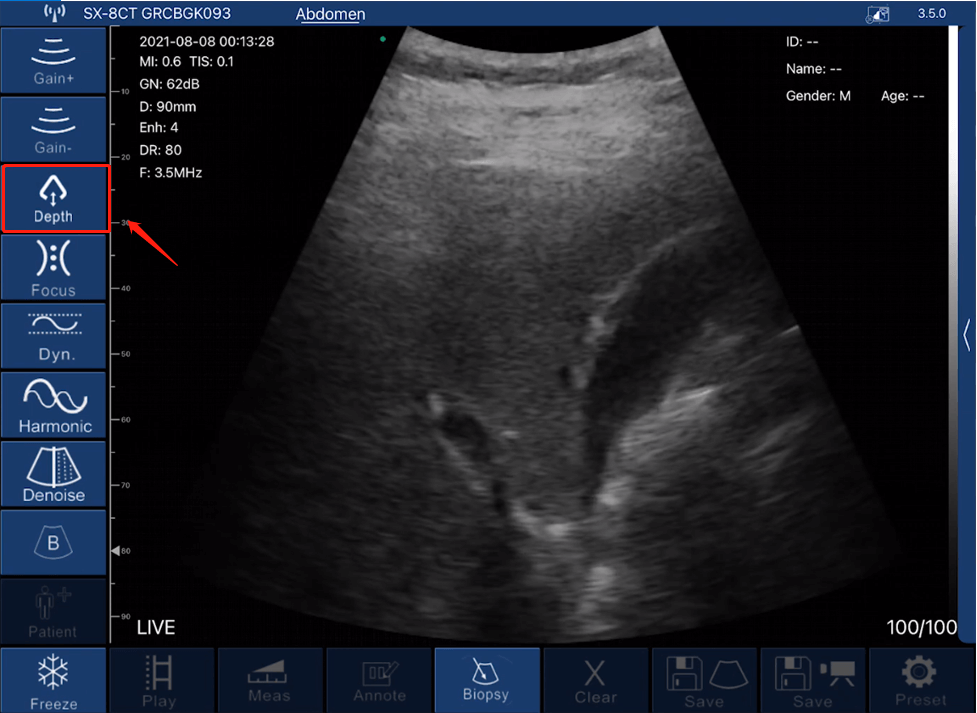
2. Ganancia (GN): el control de ganancia aparece como el icono 'Ganancia+' y el icono 'Ganancia-' en los parámetros. Toque el ícono 'Ganancia+' para aumentar o toque el ícono 'Ganancia-' para disminuir la ganancia, de 30dB a 105dB.
*Nota: Al aumentar la ganancia, la vista se volverá más brillante y se observarán más señales de eco, mientras que aparecerá más ruido de imagen.
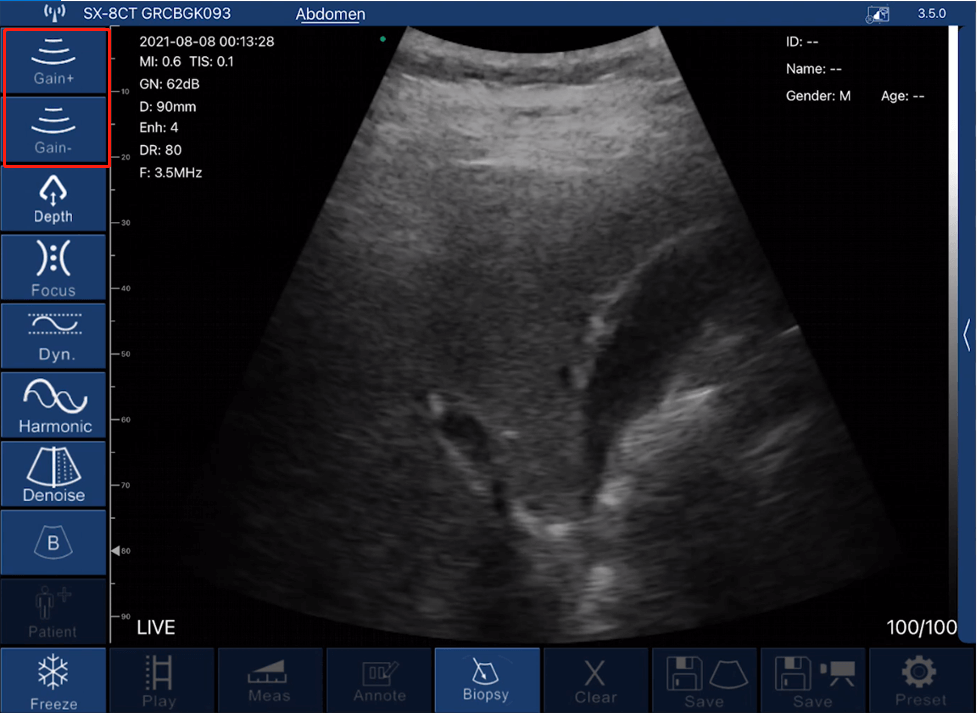
3. Rango dinámico (DR): el control DR aparece como icono 'Dyn' en los parámetros. Toque para aumentar de 40 a 110.
*Nota: Debido al aumento del rango dinámico, la imagen mostrará más capas e información, al mismo tiempo que generará más ruido.

4. Armónico (Frecuencia): El control de frecuencia aparece como icono 'Armónico' en los parámetros. Toque para elegir diferentes frecuencias.
*Nota: Normalmente, la frecuencia se elige automáticamente de acuerdo con preajustes específicos.
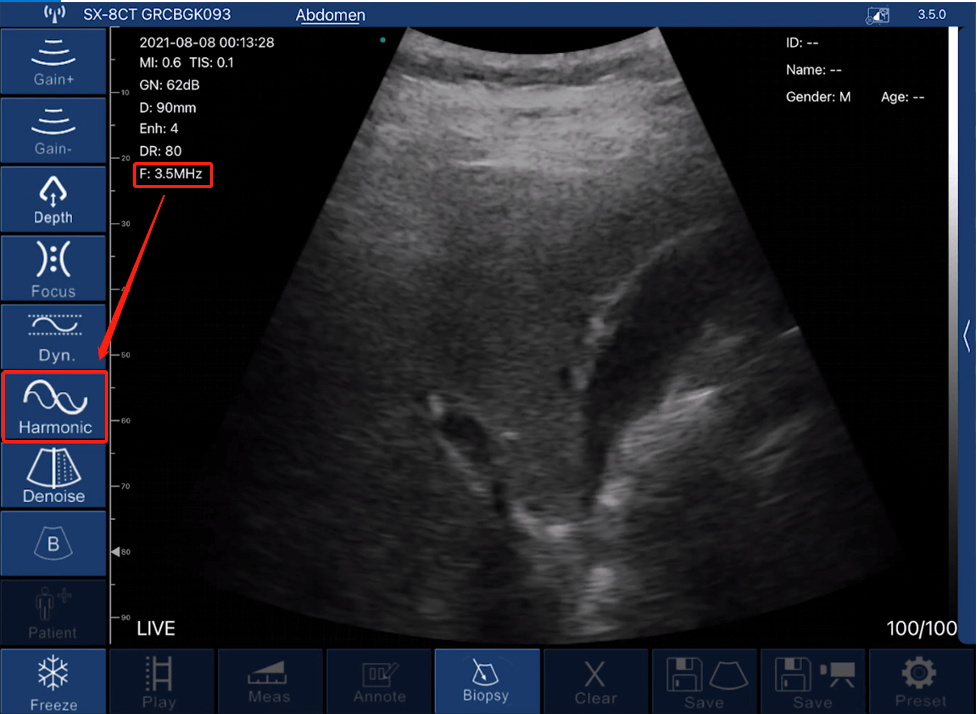
5. Eliminación de ruido (mejorar): el control de eliminación de ruido aparece como icono 'Eliminación de ruido' en los parámetros. Toque para elegir de 0 a 4. 0 significa que no hay reducción de ruido. Normalmente, recomendamos configurar hasta 2 o 3.
*Nota: Eliminar ruido significa disminuir los ruidos de imagen. Mejorará la claridad, mientras que la velocidad de fotogramas se reducirá.
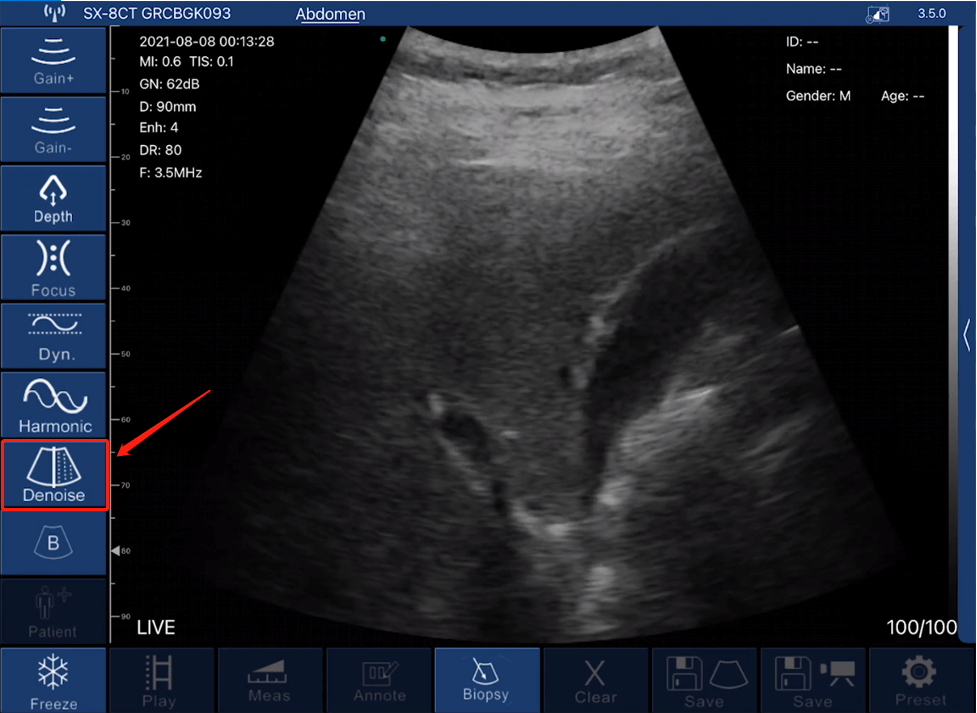
6. Foco: el control de enfoque aparece como el icono 'Focus' en los parámetros. Toque para elegir de 0 a 3. El contraste y la resolución de la imagen en el punto de enfoque aumentarán, obteniendo así una visión más clara.
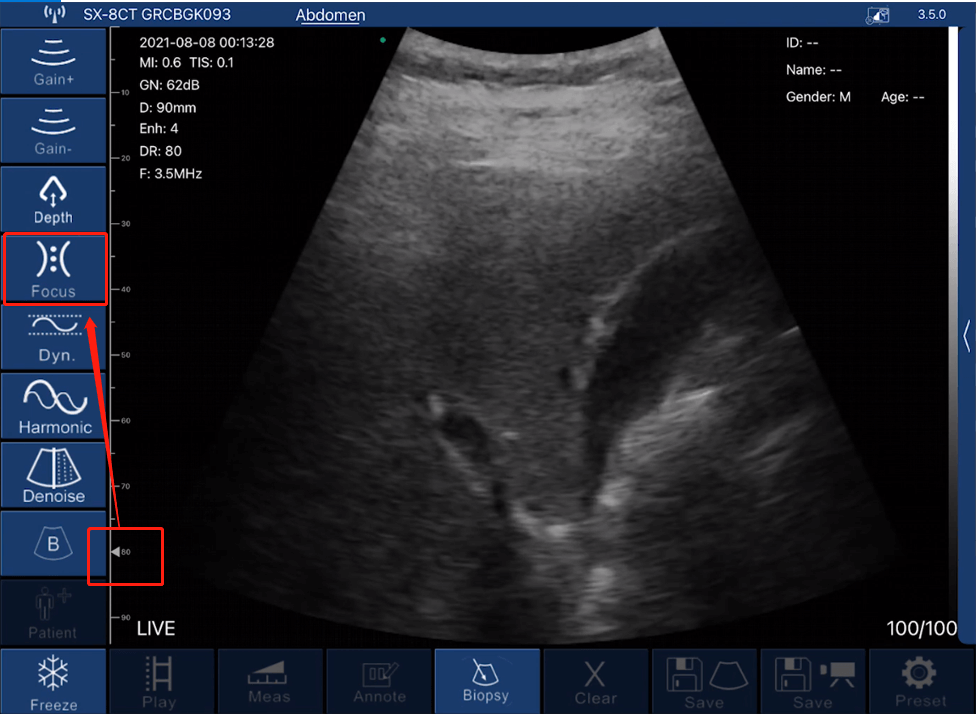
7. Compensación de ganancia de tiempo (TGC): el control de TGC está disponible en el lado derecho de la interfaz (tableta), si está usando un teléfono, el ícono está en la parte superior derecha. Toque el ícono de la flecha para expandir las barras y deslice para cambiar.
*Nota: TGC es para normalizar la amplitud de la señal con el tiempo; compensando la profundidad.
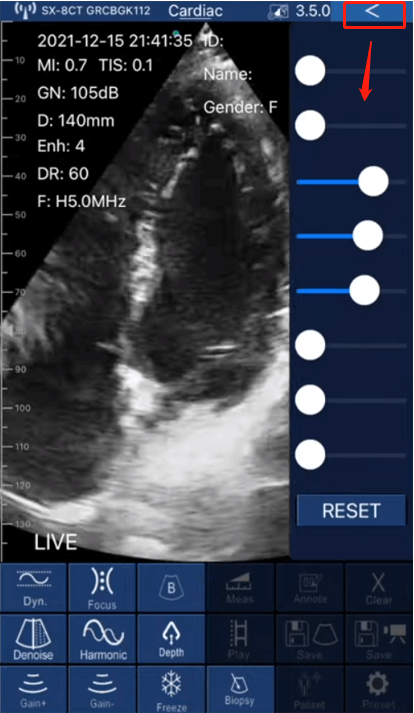
8. Modos: el control de modos aparece como icono 'B' en los parámetros. Toque el ícono 'B' para expandir las diferentes opciones de Doppler, que incluyen B, B/M, Doppler color, Doppler de onda pulsada y Doppler de potencia. Toque para elegir el modo que desee.
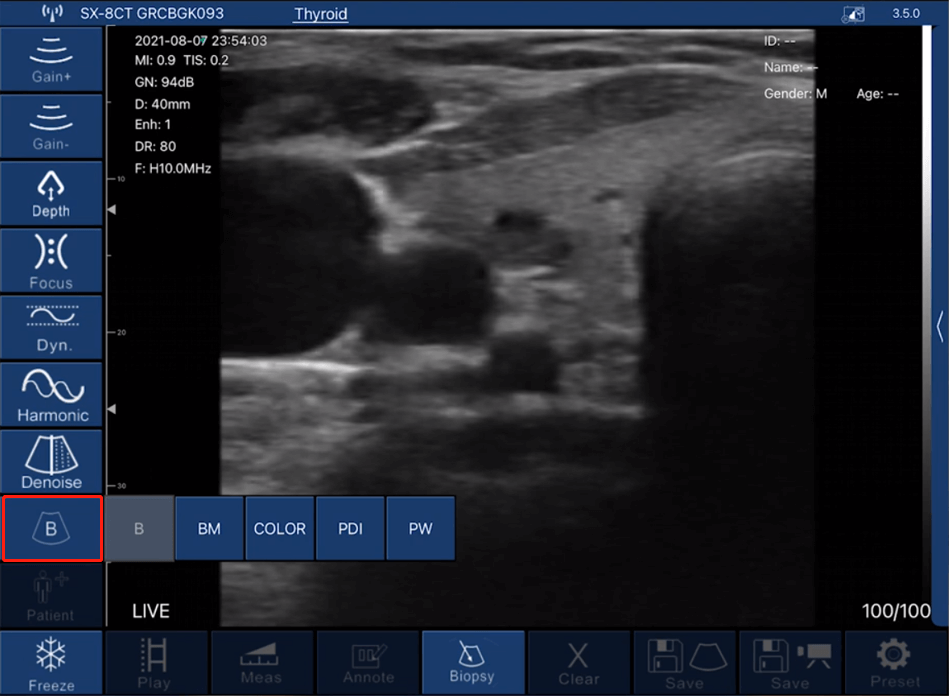
9. Biopsia (guía de la aguja): la función de biopsia significa dibujar la línea de punción para guiar la aguja. Toque el icono 'Biopsia' para ampliar las opciones, como inyecciones en el plano y fuera del plano.

Para ultrasonido de cabezal doble (CProbe-CL) y ultrasonido de cabezal lineal (UProbe-L).
Guía de inicio rápido
1. Cargue el escáner para asegurarse de que la batería esté llena.
2. Presione el botón central para encender su sonda, aparecerá una luz azul en el botón y el indicador de batería se iluminará en azul.
3. Habilite el WiFi de su teléfono (o tableta).
4. Entre su lista de WLAN, seleccione la ID de Wifi con los mismos últimos caracteres/números que el SN en la parte posterior de la sonda.
5. Ingrese la contraseña de conexión (en la parte posterior de la sonda, el SN con minúsculas es la contraseña, por ejemplo, si el SN es WXPCAKK020, la contraseña es wxpcakk020).
6. Una vez que haya conectado con éxito el wifi de la sonda a su dispositivo, puede iniciar y abrir la aplicación.

Descarga e instala la aplicación
Para dispositivos iOS, vaya a la tienda de aplicaciones de Apple. Para dispositivos Android, vaya a Google Play Store. Busque la aplicación WirelessUSG y toque el botón de instalación. La aplicación comenzará a instalarse en su dispositivo inteligente. Toque para abrir y comenzar a escanear.
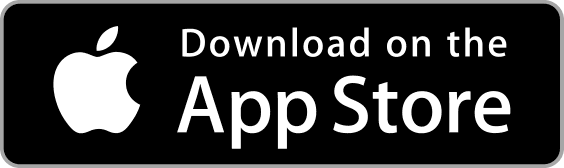
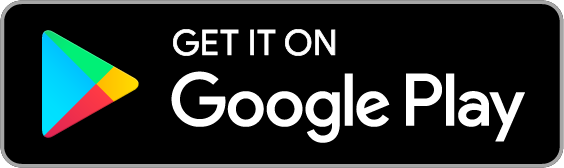

Configuración de la aplicación (ajustes)
Para tabletas, el ajuste de parámetros está disponible en el lado izquierdo de la interfaz de la aplicación. Para teléfonos inteligentes, el ajuste de parámetros está disponible en la parte inferior de la interfaz de la aplicación.
1. Profundidad (D): el control de profundidad de escaneo aparece como 'Profundidad' en los parámetros. Toque para aumentar o disminuir.
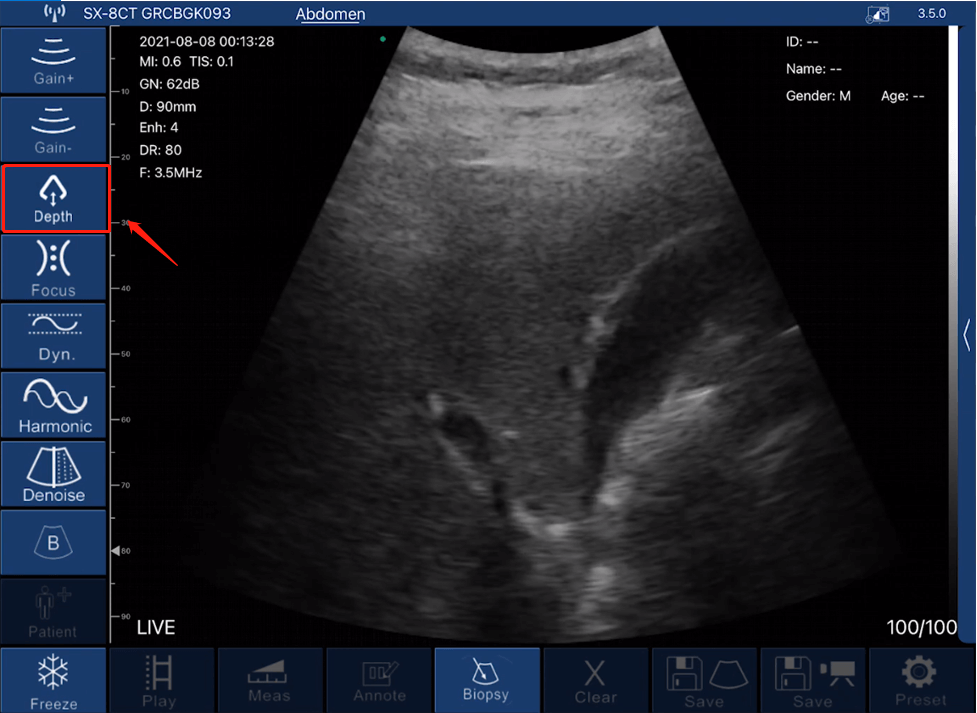
2. Ganancia (GN): el control de ganancia aparece como el icono 'Ganancia+' y el icono 'Ganancia-' en los parámetros. Toque el ícono 'Ganancia+' para aumentar o toque el ícono 'Ganancia-' para disminuir la ganancia, de 30dB a 105dB.
*Nota: Al aumentar la ganancia, la vista se volverá más brillante y se observarán más señales de eco, mientras que aparecerá más ruido de imagen.
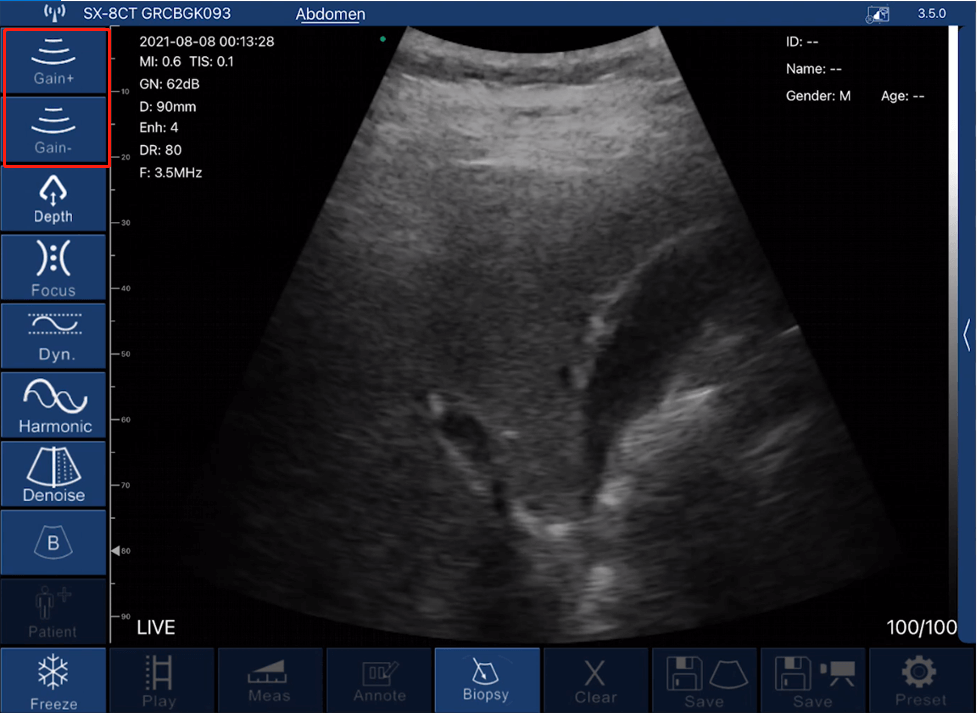
3. Rango dinámico (DR): el control DR aparece como icono 'Dyn' en los parámetros. Toque para aumentar de 40 a 110.
*Nota: Debido al aumento del rango dinámico, la imagen mostrará más capas e información, al mismo tiempo que generará más ruido.

4. Armónico (Frecuencia): El control de frecuencia aparece como icono 'Armónico' en los parámetros. Toque para elegir diferentes frecuencias.
*Nota: Normalmente, la frecuencia se elige automáticamente de acuerdo con preajustes específicos.
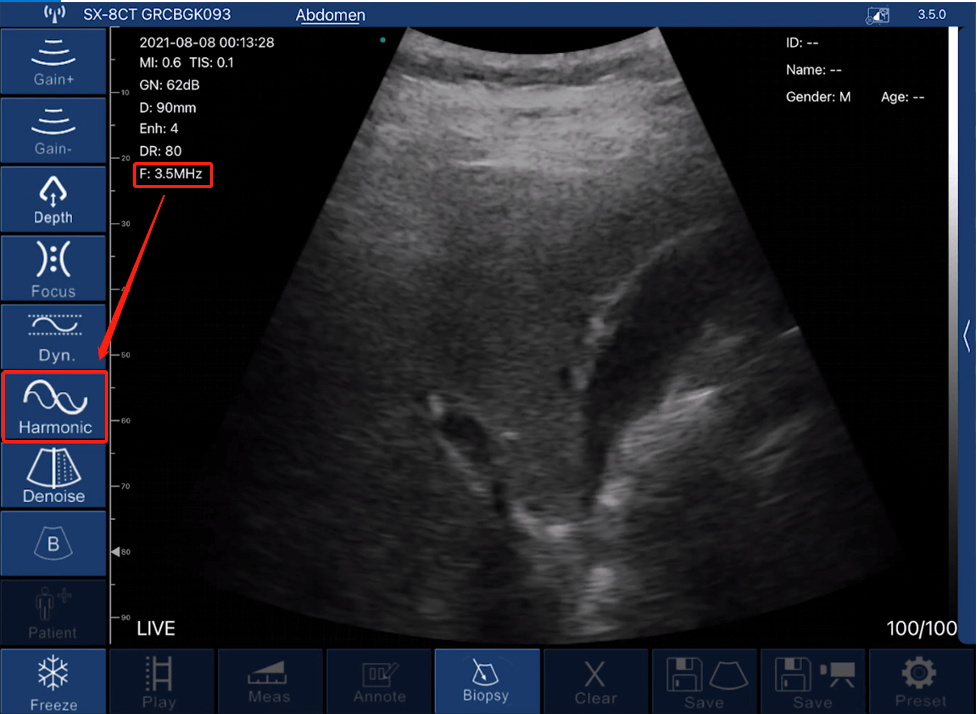
5. Eliminación de ruido (mejorar): el control de eliminación de ruido aparece como icono 'Eliminación de ruido' en los parámetros. Toque para elegir de 0 a 4. 0 significa que no hay reducción de ruido. Normalmente, recomendamos configurar hasta 2 o 3.
*Nota: Eliminar ruido significa disminuir los ruidos de imagen. Mejorará la claridad, mientras que la velocidad de fotogramas se reducirá.
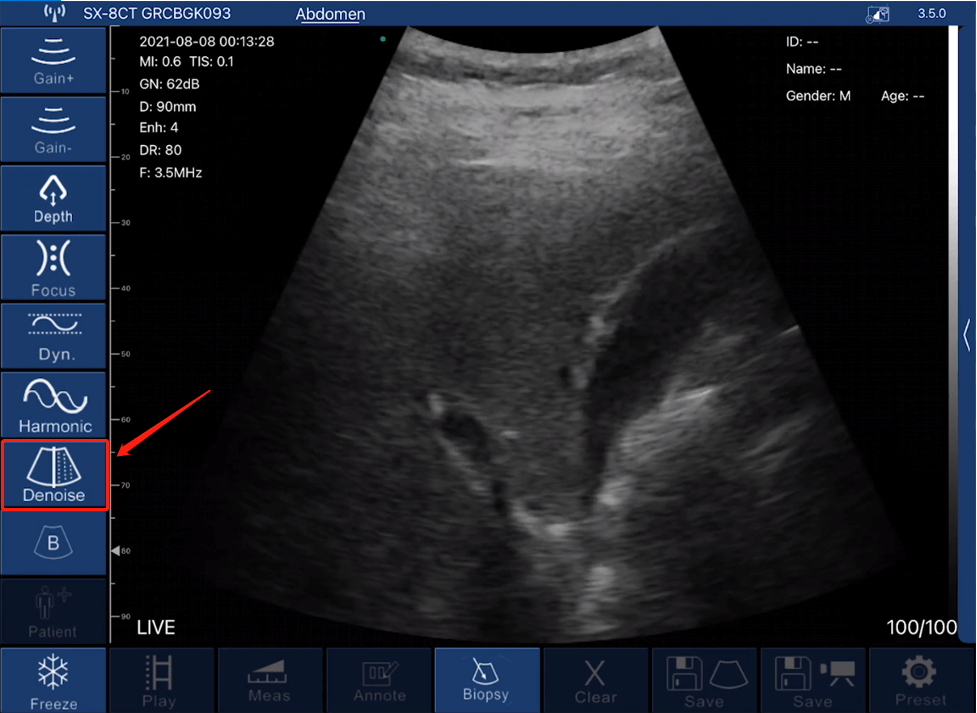
6. Foco: el control de enfoque aparece como el icono 'Focus' en los parámetros. Toque para elegir de 0 a 3. El contraste y la resolución de la imagen en el punto de enfoque aumentarán, obteniendo así una visión más clara.
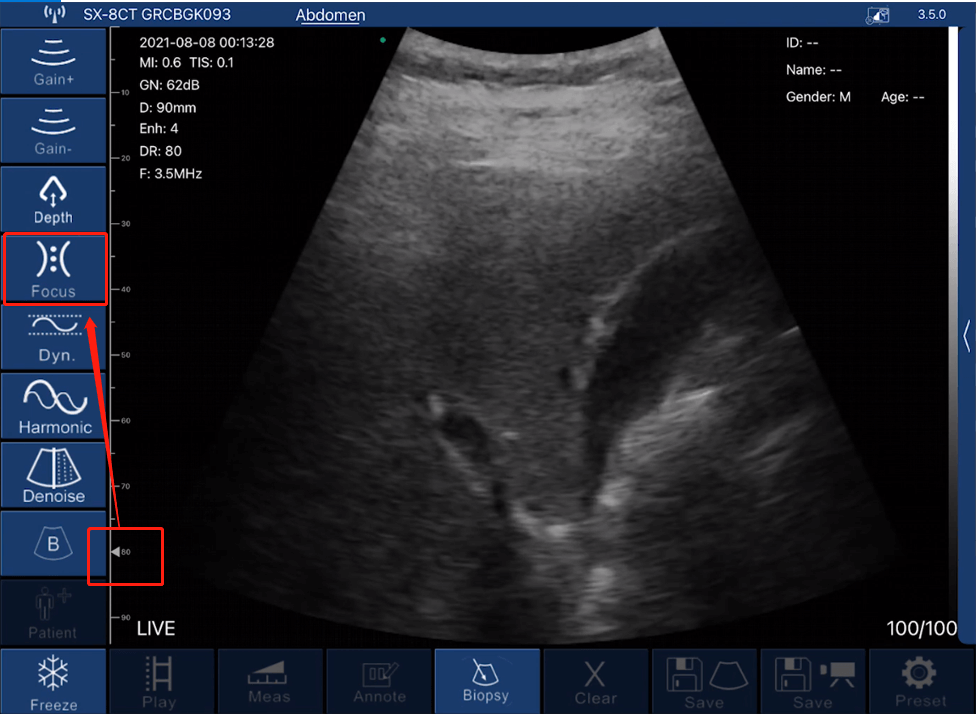
7. Compensación de ganancia de tiempo (TGC): el control de TGC está disponible en el lado derecho de la interfaz (tableta), si está usando un teléfono, el ícono está en la parte superior derecha. Toque el ícono de la flecha para expandir las barras y deslice para cambiar.
*Nota: TGC es para normalizar la amplitud de la señal con el tiempo; compensando la profundidad.
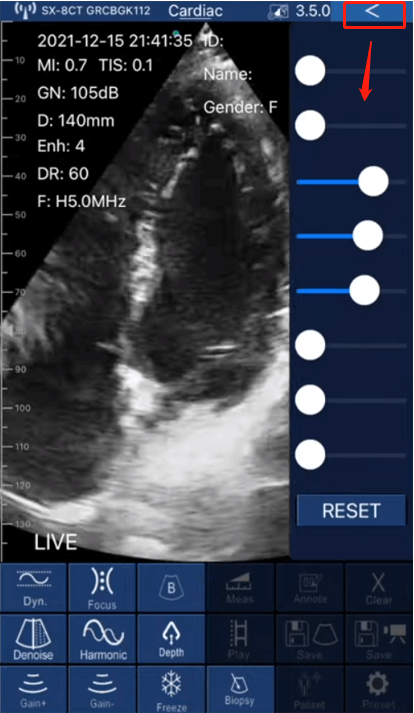
8. Modos: el control de modos aparece como icono 'B' en los parámetros. Toque el ícono 'B' para expandir las diferentes opciones de Doppler, que incluyen B, B/M, Doppler color, Doppler de onda pulsada y Doppler de potencia. Toque para elegir el modo que desee.
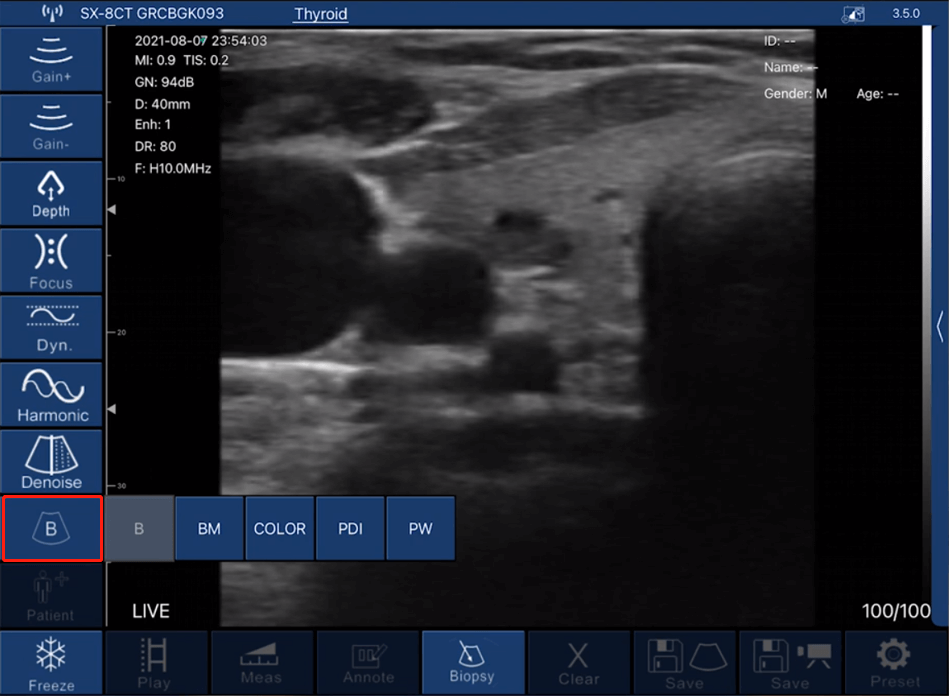
9. Biopsia (guía de la aguja): la función de biopsia significa dibujar la línea de punción para guiar la aguja. Toque el icono 'Biopsia' para ampliar las opciones, como inyecciones en el plano y fuera del plano.

Para ecografía de bolsillo (D2CL).
Guía de inicio rápido
Modo inalámbrico
1. Cargue el escáner para asegurarse de que la batería esté llena.
2. Presione el botón central para encender su sonda, aparecerá una luz verde en el botón y el indicador de batería se iluminará en azul.
3. En su dispositivo inteligente, asegúrese de estar conectado a su red Wi-Fi segura y descargue la aplicación de ultrasonido de App Store (iOS) o Google Play (Android).
4. Habilite el WiFi de su teléfono. Entre su lista WLAN, busque el nombre wifi de la sonda que comienza con "UX-8C". Haga clic en conectar.
5. Ingrese su contraseña. Busque un número de serie en la parte posterior de la unidad, una cadena de letras de 10 dígitos y dígitos que comiencen con "uxc". Luego ingrésalos en minúsculas. (Por ejemplo, si el SN es UXCCAHA079, la contraseña es uxccaha079).
6. Una vez que haya conectado con éxito la sonda a su dispositivo, puede iniciar y abrir la aplicación.
Modo alámbrico (solo disponible en dispositivos Android)
1. Cargue el escáner para asegurarse de que la batería esté llena.
2. Presione el botón central para encender su sonda, aparecerá una luz verde en el botón y el indicador de batería se iluminará en azul.
3. En su dispositivo inteligente, asegúrese de estar conectado a su red Wi-Fi segura y descargue la aplicación de ultrasonido de App Store (iOS) o Google Play (Android).
4. Enchufe un lado del cable USB tipo C en la sonda. Luego, conecte el otro lado del cable a su dispositivo Android.
5. Una vez que haya conectado con éxito la sonda a su dispositivo, puede iniciar y abrir la aplicación.
Descarga e instala la aplicación
Para dispositivos iOS, vaya a la tienda de aplicaciones de Apple. Para dispositivos Android, vaya a Google Play Store. Busque la aplicación microVue y toque el botón de instalación. La aplicación comenzará a instalarse en su dispositivo inteligente. Toque para abrir y comenzar a escanear.
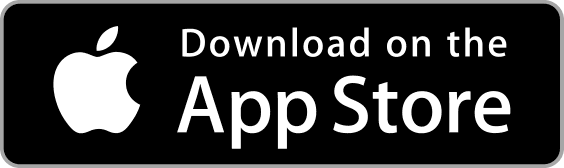
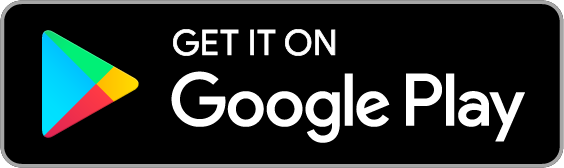

Configuración de la aplicación (ajustes)
Para tabletas, el ajuste de parámetros está disponible en el lado derecho de la interfaz de la aplicación. Para teléfonos inteligentes, el ajuste de parámetros está disponible en la parte inferior de la interfaz de la aplicación.
1. Profundidad (D): la profundidad de escaneo se puede ajustar desplazándose hacia arriba y hacia abajo en el lado izquierdo de la pantalla.
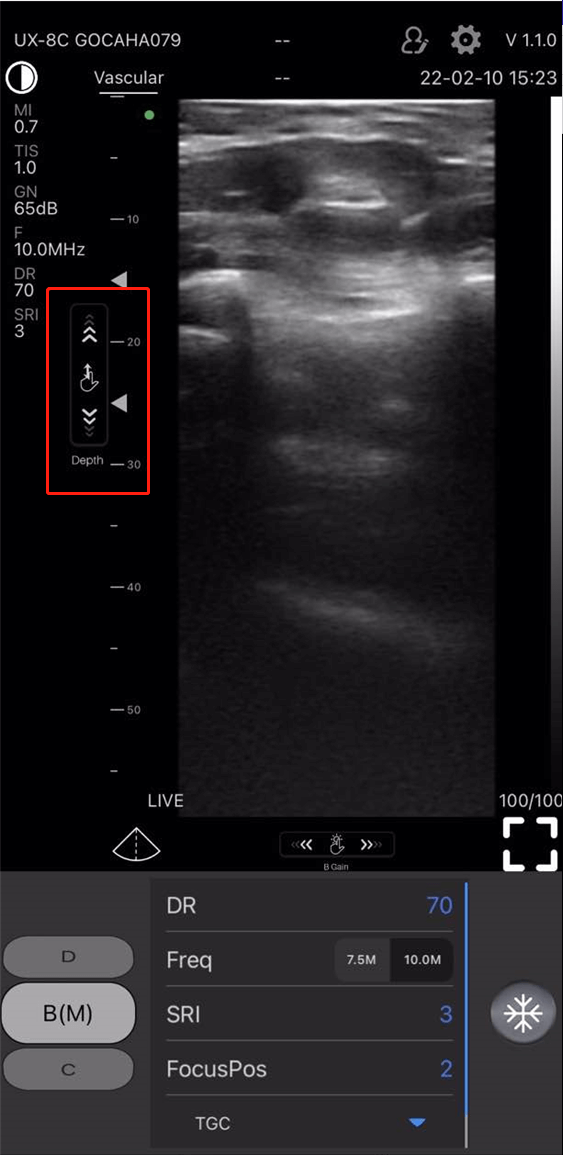
2. Ganancia (GN): el control de ganancia está disponible en la parte inferior de la pantalla, deslice el dedo hacia la derecha o hacia la izquierda para aumentar o disminuir la ganancia.
*Nota: Al aumentar la ganancia, aumentará el brillo de la imagen y se podrán observar más señales de eco, mientras que se producirá más ruido.
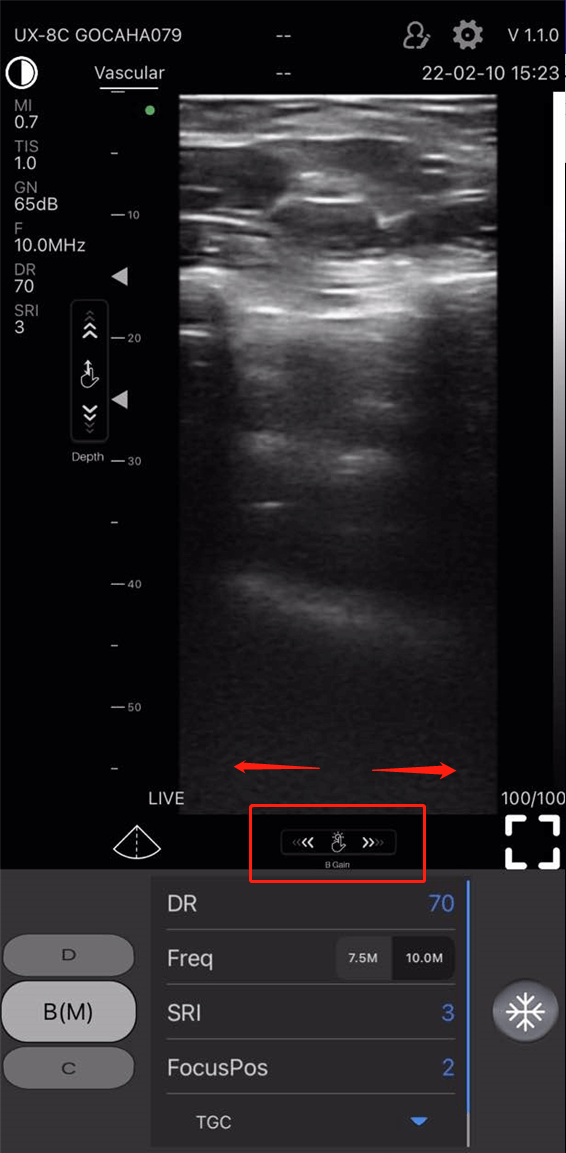
3. Rango dinámico (DR): en el modo B(M), el control DR aparece como 'DR' en los parámetros. Toque para aumentar de 40 a 110.
*Nota: Debido al aumento del rango dinámico, la imagen mostrará más capas e información, al mismo tiempo que generará más ruido.
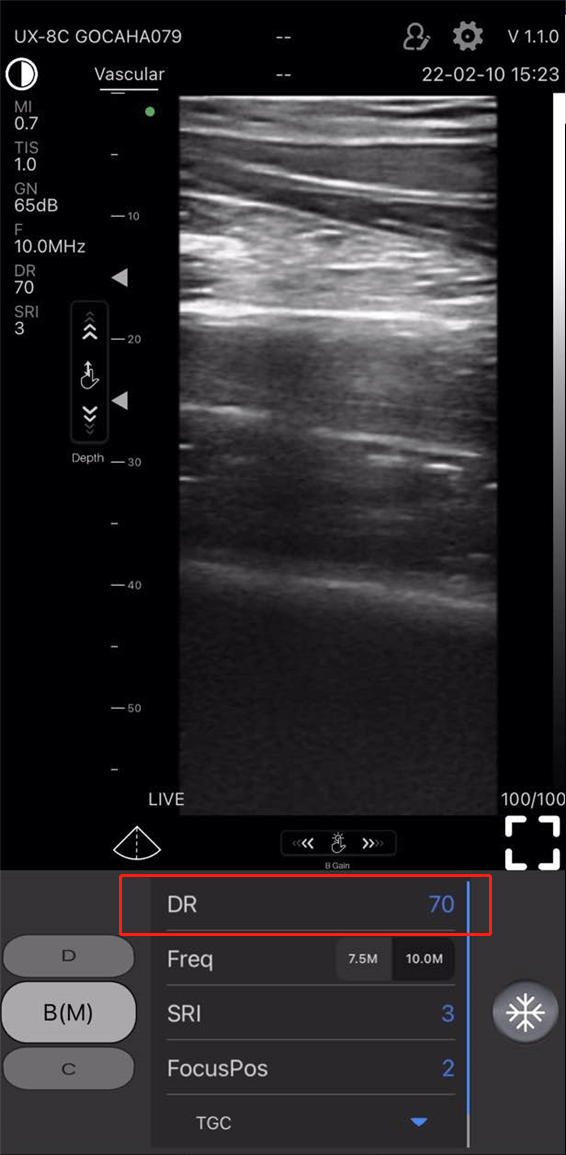
4. Frecuencia (Freq): El control de frecuencia aparece como 'Freq' en los parámetros. Toque para elegir diferentes frecuencias.
Nota: Normalmente, la frecuencia se elige automáticamente de acuerdo con un preajuste específico.
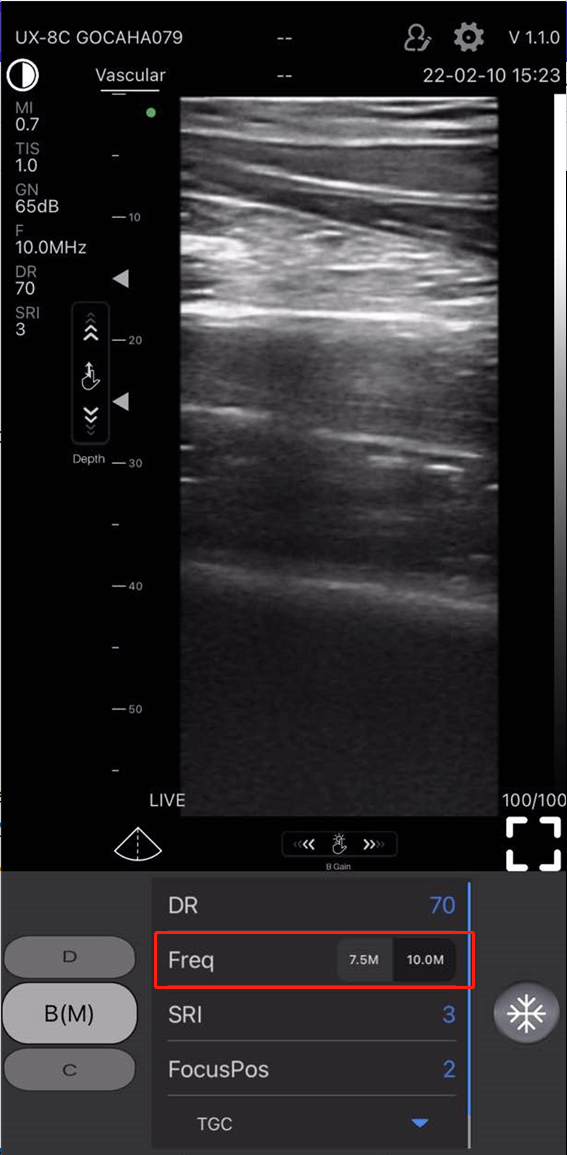
5. Imágenes de reducción de manchas (SRI): el control SRI aparece como 'SRI' en los parámetros. Toque para elegir de 0 a 4. 0 significa que no hay reducción de ruido. Normalmente, recomendamos configurar hasta 2 o 3.
*Nota: SRI significa disminuir los ruidos de imagen. Mejorará la claridad, mientras que la velocidad de fotogramas se reducirá.
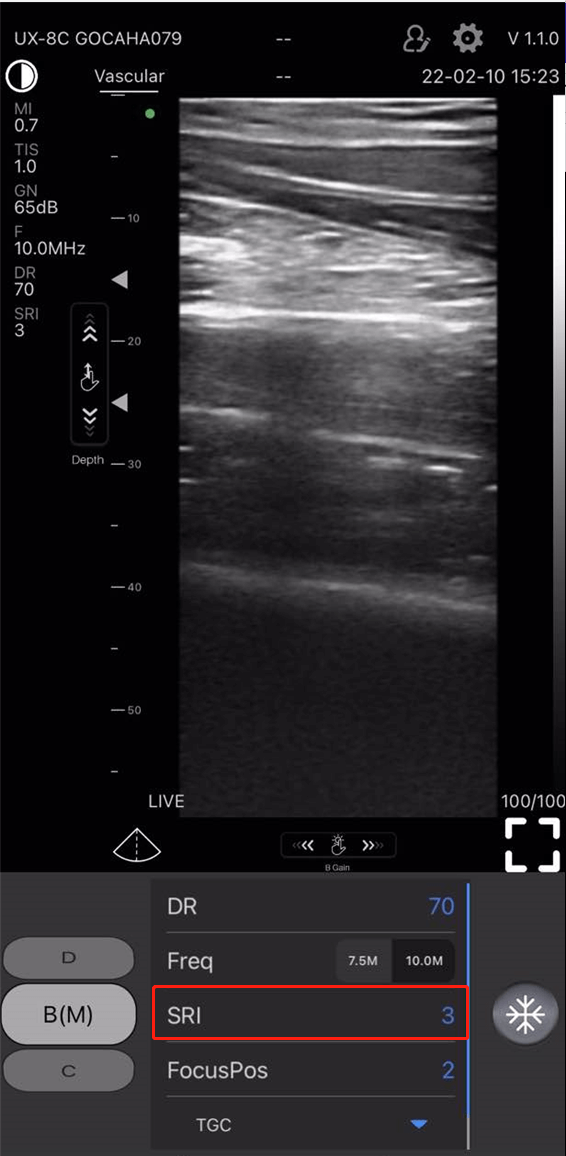
6. Posición de enfoque (FocusPos): el control de posición de enfoque aparece como 'FocusPos' en los parámetros. Toque para elegir de 0 a 3. El contraste y la resolución de la imagen en el punto de enfoque aumentarán, obteniendo así una visión más clara.
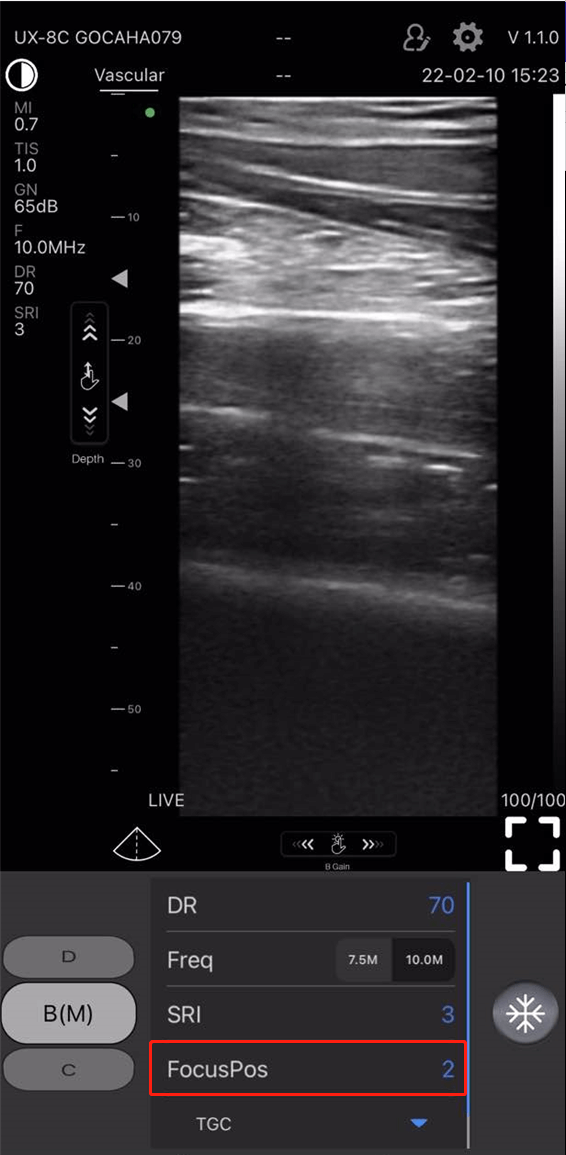
7. Compensación de ganancia de tiempo (TGC): el control TGC (aparece como 'TGC' en los parámetros) está visible debajo del control de posición de enfoque. Toca el ícono triangular para expandir las barras y desliza para cambiar.
*Nota: TGC es para normalizar la amplitud de la señal con el tiempo; compensando la profundidad.
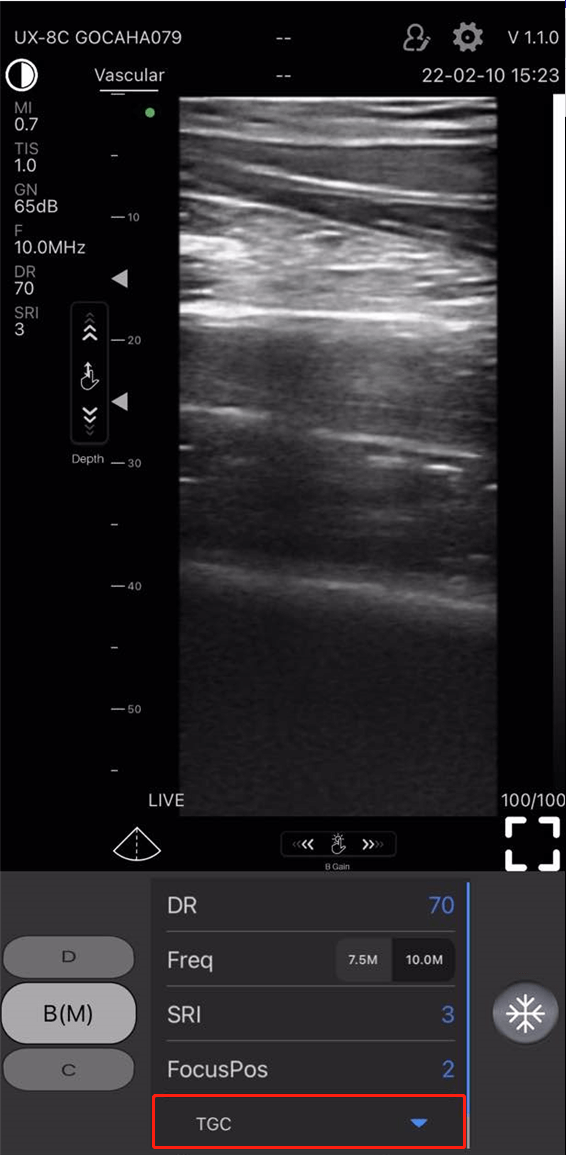
8. Brillo: el control de brillo está disponible en la parte superior de la interfaz de la aplicación. Toque el ícono circular, cuando la barra de brillo esté visible, deslícese hacia arriba o hacia abajo para aumentar o disminuir el brillo de la pantalla.